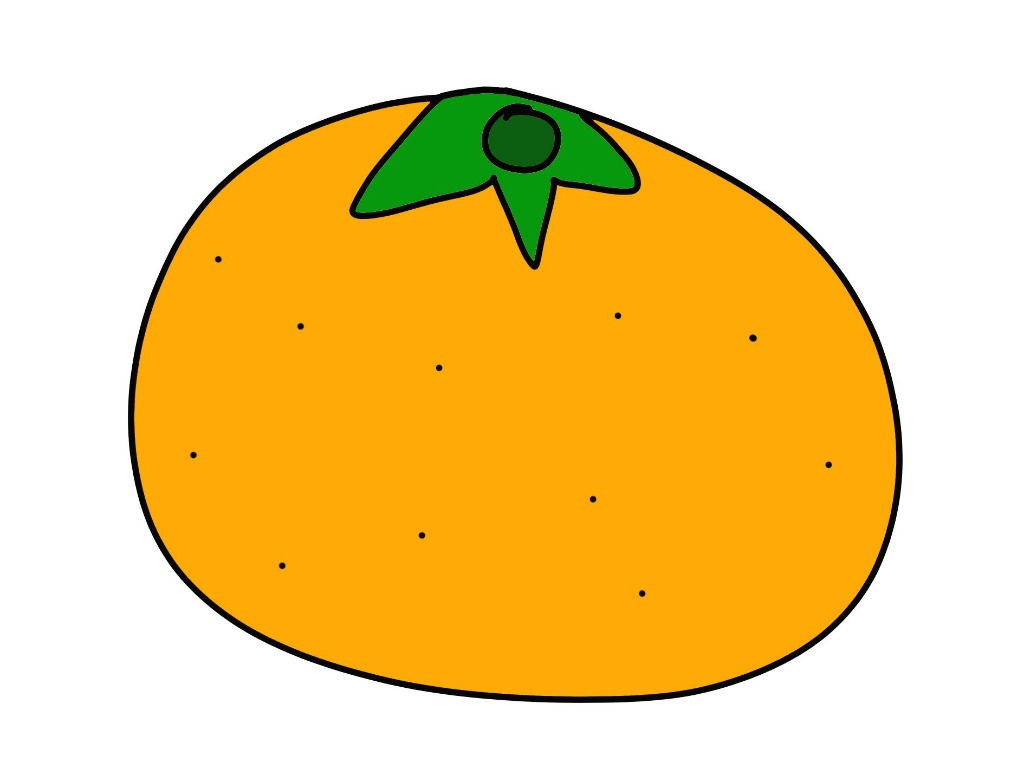Microsoft Store에서 Windows Terminal을 다운받고 키면
자동으로 WSL 연동이 될 줄 알았는데 전혀 안된다.

그래서 내가 고친 방법을 알려주겠다!

일단 결과적으로는 이렇게 만들수 있다.
우리가 봐야할 곳은 그 아래에 있는

Settings이다. 혹시라도 Settings 눌러도 안 나온다면 .json 파일을 열어주는 프로그램을 정해주면 된다.
(.json 확장자 파일 하나 만들고 속성에서 연결 프로그램 정해주면 된다.)
그러면 .json 파일이 열리는데 여기서 밑에 있는 profiles를 가자

이렇게 뜨는데 우리가 할 것은 바로 수동으로 profiles를 추가해 주는 것이다.
하지만 걱정하지 마라! 내가 다 작성해서 독자들은 복붙만 하면 된다.
일단 간략하게 설명을 들어라.
저기 guid는 뭐든 상관 없다. 지 맘대로 변하는데 딱히 신경 안써도 된다.
저기 있는 설정들은 대부분 다 바꿀수 있다. 원한다면 커스터마이징 하시길.
(내가 curosrShape를 바꿔놨는데 싫다면 http://donovanbrown.com/post/Cursor-shapes-for-new-Windows-Terminal
여기서 보고 바꾸면 된다. 그 외 것들은 변경하기 쉬울 것이다.)
특히 padding 부분은 내가 다 바꿔 놨는데 혹시 불편하다면 0,0,0,0으로 다시 설정하면 된다.
우분투 16.04
{
"acrylicOpacity" : 0.80000001192092896,
"background" : "#300A24",
"closeOnExit" : true,
"colorScheme" : "Campbell",
"commandline" : "wsl.exe ~ -d Ubuntu-16.04",
"cursorColor" : "#FFFFFF",
"cursorShape" : "filledBox",
"fontFace" : "Consolas",
"fontSize" : 11,
"guid" : "{6f9994f0-4403-5e85-9cce-98e5da3839bb}",
"historySize" : 9001,
"icon" : "C:/Program Files/WindowsApps/CanonicalGroupLimited.Ubuntu16.04onWindows_1604.2019.523.0_x64__79rhkp1fndgsc/Assets/Square44x44Logo.altform-unplated_targetsize-256.png",
"name" : "Ubuntu-16.04",
"padding" : "10, 10, 10, 10",
"snapOnInput" : true,
"useAcrylic" : true
}우분투 18.04
{
"acrylicOpacity" : 0.80000001192092896,
"background" : "#300A24",
"closeOnExit" : true,
"colorScheme" : "Campbell",
"commandline" : "wsl.exe ~ -d Ubuntu-18.04",
"cursorColor" : "#FFFFFF",
"cursorShape" : "filledBox",
"fontFace" : "Consolas",
"fontSize" : 11,
"guid" : "{c6eaf9f4-32a7-5fdc-b5cf-066e8a4b1e40}",
"historySize" : 9001,
"icon" : "C:/Program Files/WindowsApps/CanonicalGroupLimited.Ubuntu18.04onWindows_1804.2019.522.0_x64__79rhkp1fndgsc/Assets/SmallTile.scale-400.png",
"name" : "Ubuntu-18.04",
"padding" : "10, 10, 10, 10",
"snapOnInput" : true,
"useAcrylic" : true
}이 WSL들 빼고는 내가 없어서 못 적어주는데
어떻게 적는 지를 알려주겠다.
일단 저 코드에서 commandline 부분을 고쳐준다.
wsl.exe ~ -d "자기가 원하는 WSL 이름"
그리고 icon은 C;/Program Files/WindowsApps/ 에서 자기가 원하는 WSL 폴더 들어가서 Assets에 있는 사진 중 하나
쓰면된다. (단 \는 /로 바꿔줘야 한다.)
궁금한게 있다면 댓글로 적어줘라.
끝!
'CTF' 카테고리의 다른 글
| Hacking Championship Junior 문제 2개 풀이 (0) | 2019.10.21 |
|---|---|
| Layer7 CTF Write up (0) | 2019.10.07 |
| YISF 예선 CTF 7 문제 풀이 (2) | 2019.08.12 |
| 디미CTF 풀이 (총 8문제 풀이) (0) | 2019.07.11 |
| WSL에서 ssl, git, apt 등에서 인터넷 문제가 생길 때! (2) | 2019.06.30 |